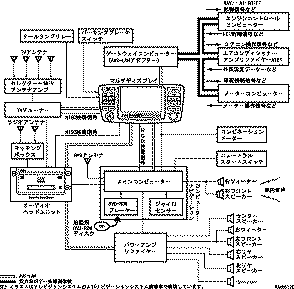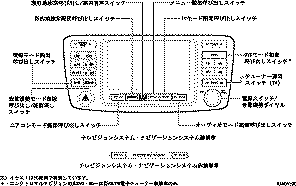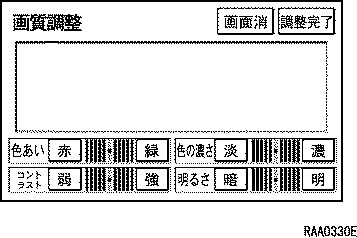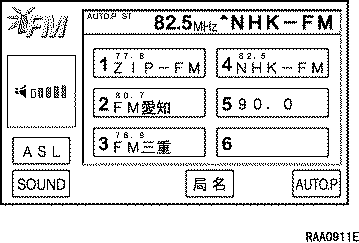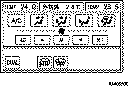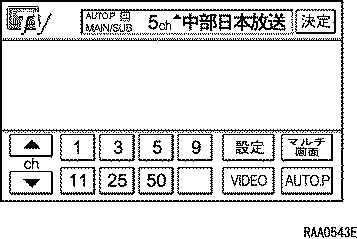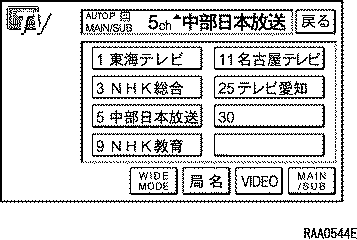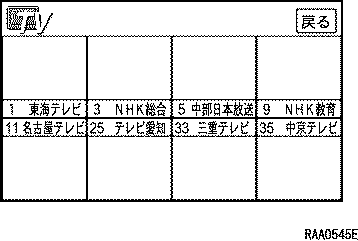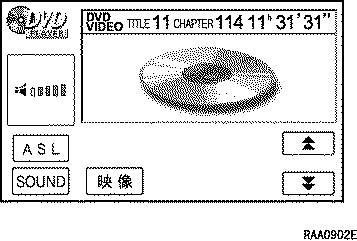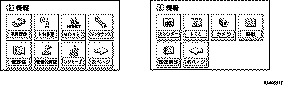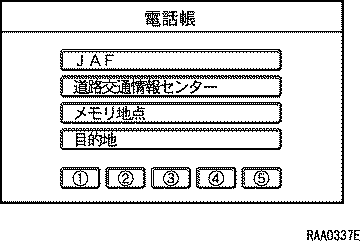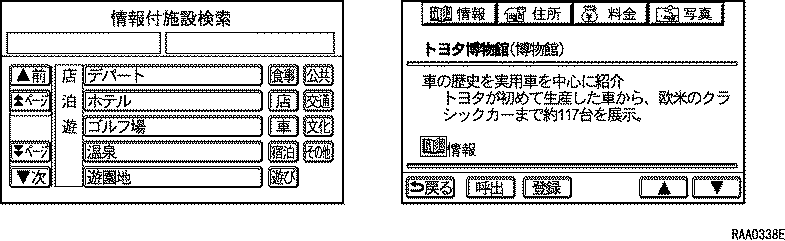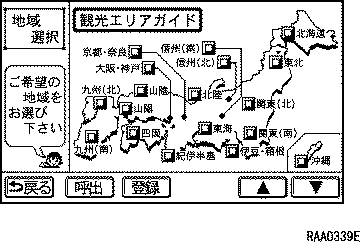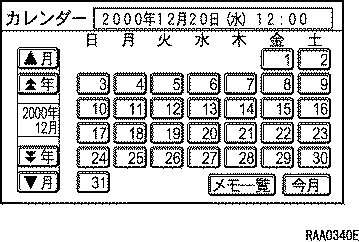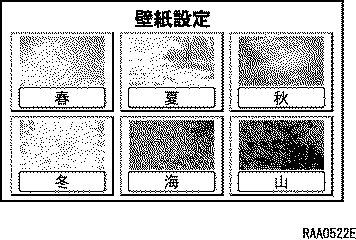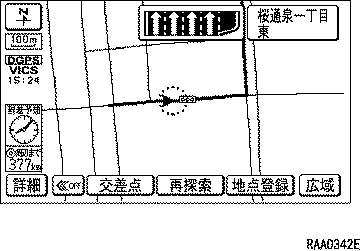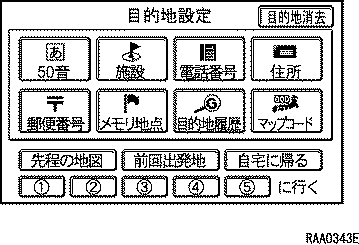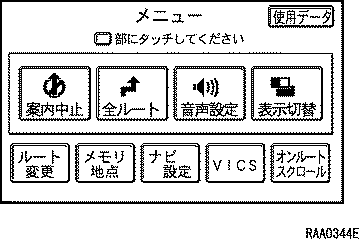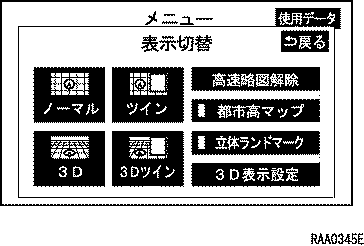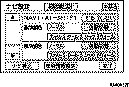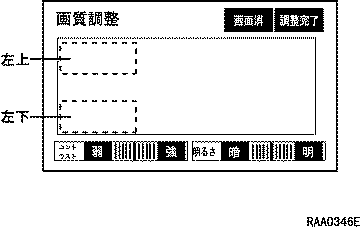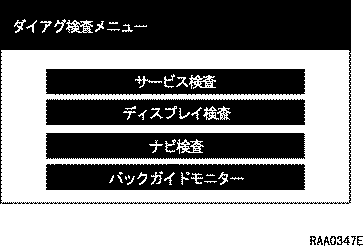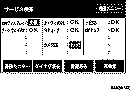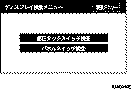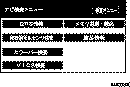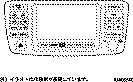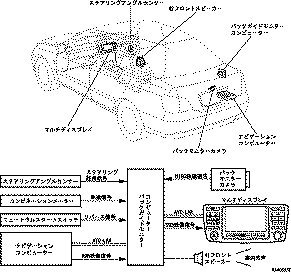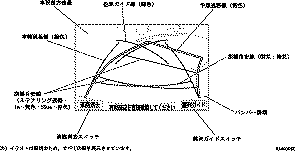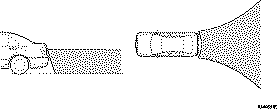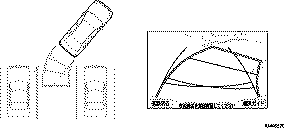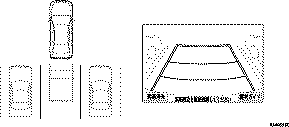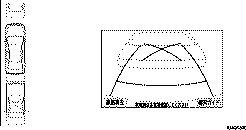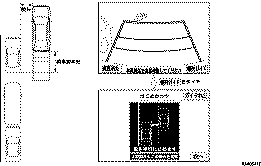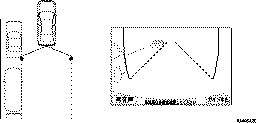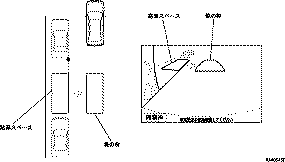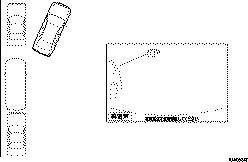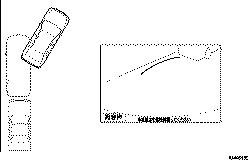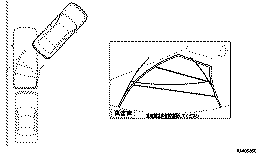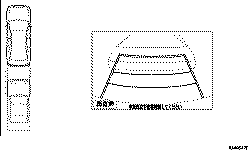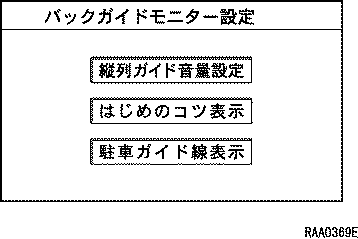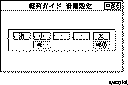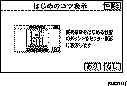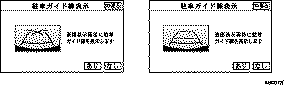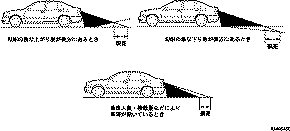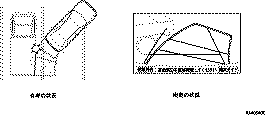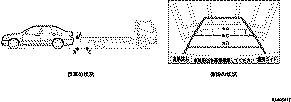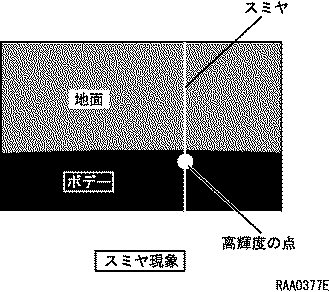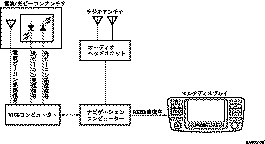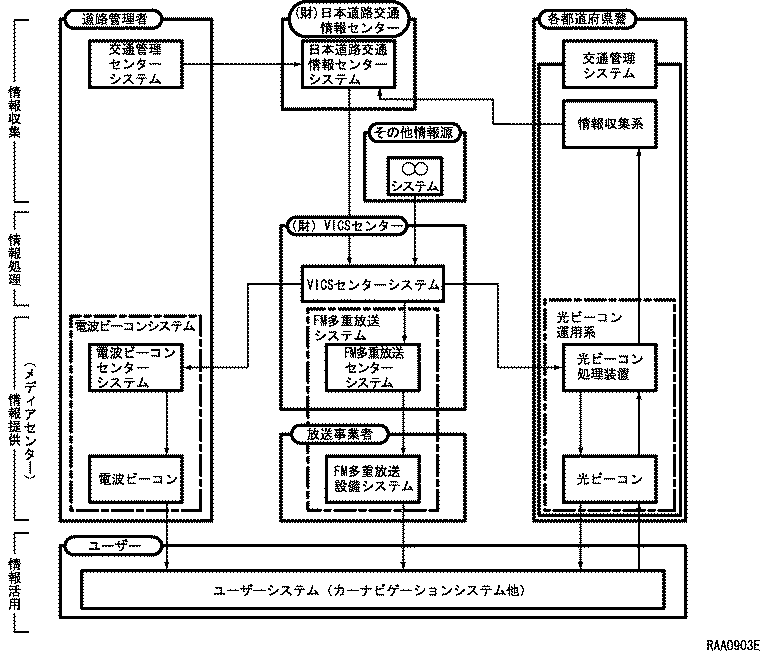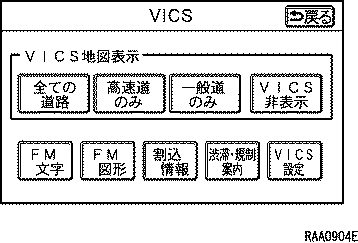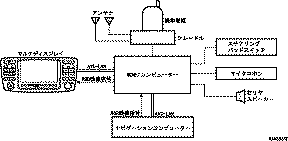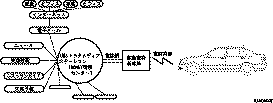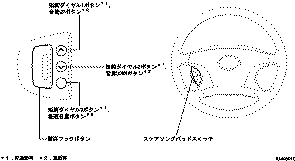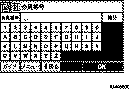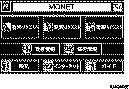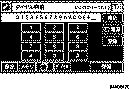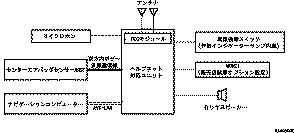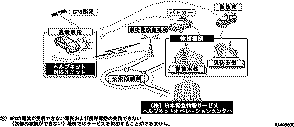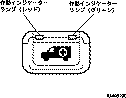トヨタエレクトロマルチビジョン構成部品一覧
|
構成部品
|
主な機能
|
|
マルチディスプレイ(ディスプレイコンピューター内蔵:デンソー製)
|
- オーディオモード・エアコンモード・情報モードでの操作画面を表示する。
- ナビゲーションコンピューターからのRGB映像信号により,ナビゲーションモード画面を表示する*1。
- TVチューナーからのNTSC映像信号により,TV映像表示画面を表示する*1。
- オーディオヘッドユニットからのNTSC映像信号により,DVDモード画面を表示する*2。
- タッチスイッチおよびパネルスイッチ操作信号に応じてトヨタエレクトロマルチビジョンの各機能を制御する。
- 表示画面のカラーバランスを調整する。
|
|
ナビゲーションコンピューター*1(アイシン エイ・ダブリュ製)
|
- 内蔵のDVD-ROMプレーヤーで,地図用DVD-ROMディスク内の地図情報データーを読み取り,RGB映像信号としてマルチディスプレイに出力する。
- ナビゲーション案内音声信号を右ツィーター・右フロントスピーカーに出力する。
- オーディオヘッドユニットからのFM多重放送信号(DGPS信号)を内蔵のFM多重デコーダーで変換した後,演算処理する。
- 内蔵のGPSレシーバー,内蔵のジャイロセンサー,オーディオヘッドユニットからのDGPSデーター,コンビネーションメーターからの車速信号により,自車位置測位・進行方向・走行距離を算出する。
|
|
地図用DVD-ROMディスク*1
|
- 地図情報データー・案内音声データー・目的地検索データーを記憶している。
|
|
GPSアンテナ(デンソー製)*1
|
- GPS衛星からの信号を受信してナビゲーションコンピューターに出力する。
|
|
ゲートウェイコンピューター(AVC-LANアダプター)
|
- ボデー系の多重通信データーをオーディオ & ビジュアル系通信に転送する。また,オーディオ & ビジュアル系通信データーをボデー系の多重通信に転送する。
|
|
TVチューナー*1(富士通テン製)
|
- TV放送電波を受信・選局し,映像信号をマルチディスプレイに,音声信号をオーディオヘッドユニットに出力する。
|
|
TVアンテナ*1
|
- バックウインドゥガラスに配置された4パターンのアンテナでTV放送電波を受信して,セレクター一体TVアンテナアンプに出力する。
|
|
セレクター一体TVアンテナアンプ*1(富士通テン製)
|
- TVアンテナが受信したTV放送電波を増幅するとともに,TV放送電波を入力して,TVチューナーへの出力を受信状態のよいアンテナからの出力に切り替える。
|
|
オーディオヘッドユニット(松下製)
|
- ラジオアンテナで受信したFM多重放送信号をナビゲーションコンピューターに出力する。
- TV・オーディオの音声信号をパワーアンプリファイヤーに出力する。
- DVD使用時にはDVD映像信号をマルチディスプレイに出力する*2。
|
|
パワーアンプリファイヤー(松下製)
|
- TV・オーディオの音声信号をスピーカーに出力する。
|
|
スピーカー(松下製)
|
- ナビゲーション案内音声(右ツィーター・右フロントスピーカーのみ)およびTV・オーディオ音声を出力する。
|